728x90
반응형
화면 만들기
- 빈 레이아웃에 ListView를 추가 후 ID를 입력한다.

소스코드
- MainActivity.java
package com.example.tutorial5_custom_listview;
(import 부분 생략)
public class MainActivity extends AppCompatActivity {
@Override
protected void onCreate(Bundle savedInstanceState) {
super.onCreate(savedInstanceState);
setContentView(R.layout.activity_main);
String[] items = {"망고", "코코넛", "포도", "오렌지", "토마토"};
ListAdapter adapter = new ArrayAdapter<String>(this, android.R.layout.simple_list_item_1, items);
ListView listView = (ListView) findViewById(R.id.listView);
listView.setAdapter(adapter);
listView.setOnItemClickListener(
new AdapterView.OnItemClickListener() {
@Override
public void onItemClick(AdapterView<?> parent, View view, int i, long id) {
String item = String.valueOf(parent.getItemAtPosition(i));
Toast.makeText(MainActivity.this, item,Toast.LENGTH_SHORT).show();
}
}
);
}
}
- 리스트 클릭 시 토스트메시지가 출력됨


리스트에 이미지 넣기
- 이미지를 넣기 위해 디렉터리 우클릭 - Open In - Explorer 를 눌러서 해당 폴더를 연다.
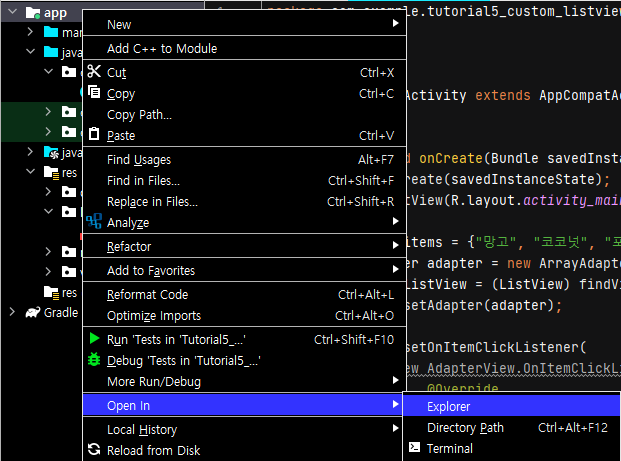
- 이후 [ 프로젝트명\app\src\main\res\mipmap-hdpi ] 로 이동하여 이미지를 넣는다.
- 그럼 안드로이드 스튜디오의 mipmap 폴더 안에 있는 파일 확인이 가능해진다.
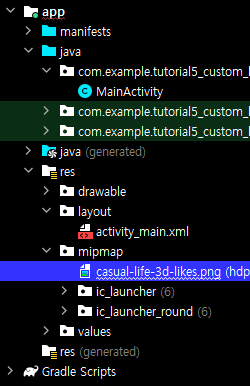
레이아웃 만들기

- 생성된 레이아웃의 소스코드에서 orientation 속성 수정
<?xml version="1.0" encoding="utf-8"?>
<androidx.constraintlayout.widget.ConstraintLayout xmlns:android="http://schemas.android.com/apk/res/android"
xmlns:app="http://schemas.android.com/apk/res-auto"
xmlns:tools="http://schemas.android.com/tools"
android:orientation="horizontal"
android:layout_width="match_parent"
android:layout_height="match_parent">
</androidx.constraintlayout.widget.ConstraintLayout>
- imageView 추가
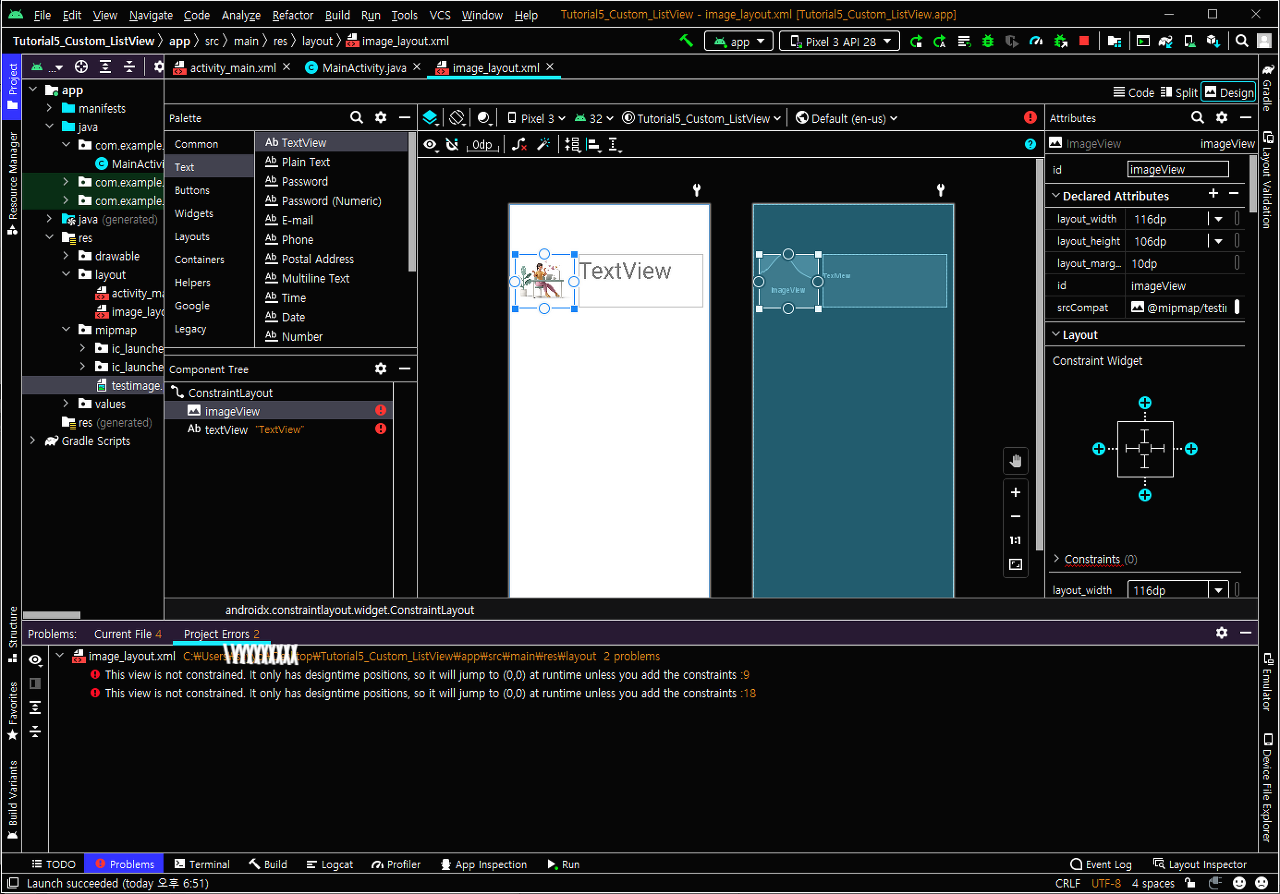
사용자 정의 Adapter 생성 & 메인 액티비티 수정
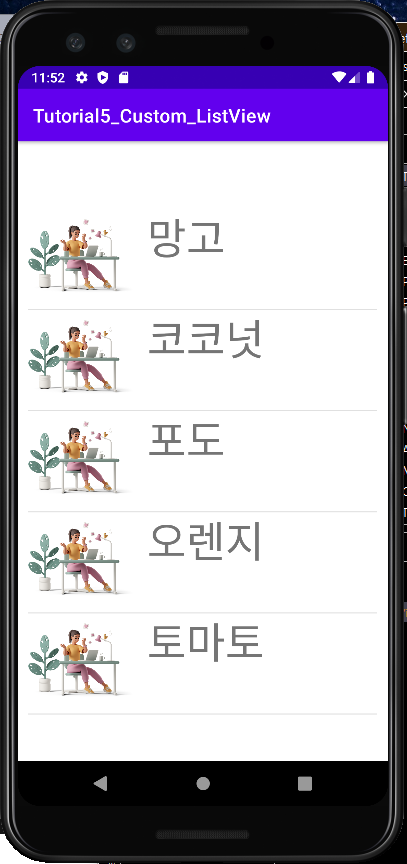
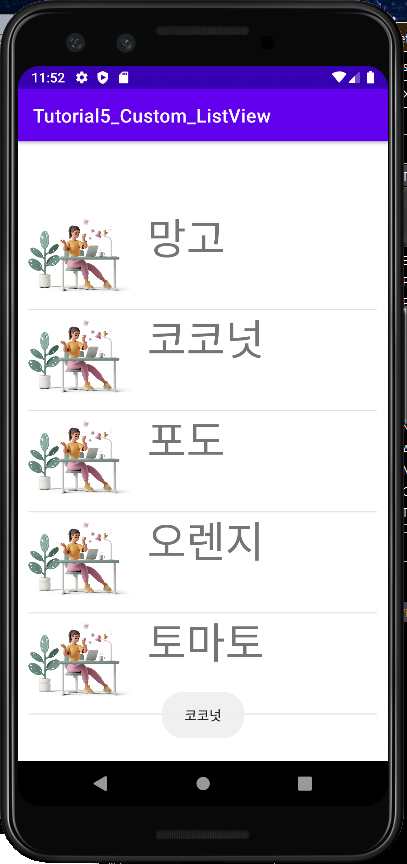
728x90
반응형
